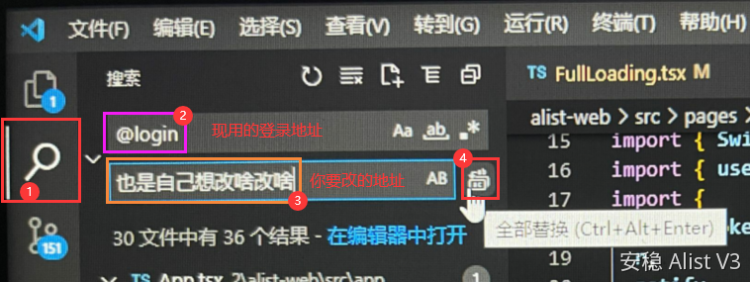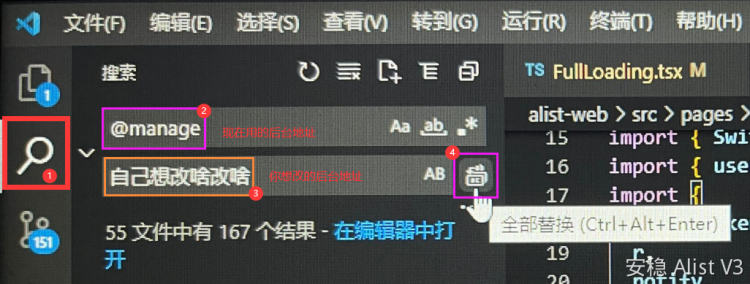AList魔改示例教程
前言
虽然默认的也挺好的,但是吧就是想折腾折腾,就魔改了一下前端嘿嘿
以下代码是我自己魔改了前端的一些地方,虽然可能位置和行数不太对,大概浮动的地方不会差很大的.
如果需要修改的话自己clone前端代码哦,可以在线调试,具体怎么调试也很简单
下面我们先随便修改个加载缓冲试试水呗~
1. 先修改 Loading 试试水
源码文件位置:alist-web\src\components\FullLoading.tsx
查看hope文档链接:https://hope-ui.com/docs/feedback/spinner
点击查看示例代码
{/* 主要修改内容为 color的参数 具体看上方提到的参数吧 分别大概为11/38/61行 */}
<Center h="100vh">
<Spinner
thickness="4px"
speed="0.65s"
//主页圆形加载蓝色条
emptyColor="tomato"
//emptyColor="$neutral4"
//color="tomato"
color={getMainColor()}
size="xl"
/>
</Center>
<Center ref={props.ref} h="$full" w="$full" py={merged.py}>
<Spinner
thickness={`${merged.thickness}px`}
speed="0.65s"
//目录白色条
emptyColor="tomato"
//emptyColor="$neutral4"
//color="tomato"
color={getMainColor()}
size={merged.size as any}
/>
</Center>
<Center w="$full" h="$full">
{/* 左上角logo加载颜色 */}
<Spinner color="tomato" {...props} />
</Center>修改后的对比预览图:
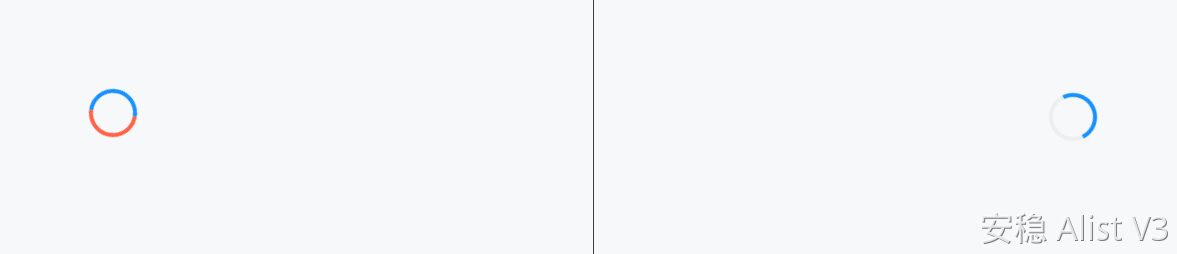
2. 修改并且取消在加密码情况下的出现的登录按钮
修改取消原因:修改了登录界面和后台入口的地址防止泄露,如何修改登录地址和后台地址
源码文件位置:alist-web\src\pages\home\Password.tsx
{/* 上面是原来的 下面是我自己改的,大概位置在48行,找不到可以用浏览器搜索 */}
{/* <Text>{t("global.have_account")}</Text> */}
{/* <Text
color="$info9"
as={LinkWithBase}
href={`/@login?redirect=${encodeURIComponent(location.pathname)}`}
>
{t("global.go_login")}
</Text> */}
<Text>{t("不公开去要密码或离开")}</Text>修改后的对比预览图:

3.修改了不登录的后台显示
源码文件位置:alist-web\src\pages\manage\users\Profile.tsx
点击查看示例代码
{/* 58行开始修改,可查关键字 */}
<AlertIcon mr="$2_5" />
{/* <AlertTitle mr="$2_5">{t("users.guest-tips")}</AlertTitle> */}
<Text>{t("洗洗睡吧不公开")}</Text>
<Text>{t("点击左侧回到主页")}</Text>
{/* <AlertDescription>{t("users.modify_nothing")}</AlertDescription> */}
</Alert>
<HStack spacing="$2">
{/* <Text>{t("global.have_account")}</Text> */}
{/* <Text>{t("洗洗睡吧不公开")}</Text> */}
{/* <Text
color="$info9"
as={LinkWithBase}
href={`/@login?redirect=${encodeURIComponent(
location.pathname
)}`}
>
{t("global.go_login")}
</Text> */}
{/* 图片内容可以自己换或者不要都行 */}
<img src="http://pic.rmb.bdstatic.com/bjh/705fab74d0dfc00bae9166288f23b4dc.png" width="50%" height ="50%"></img>
</HStack>
{/* <HStack spacing="$2">
<img src="https://cdn.jsdelivr.net/gh/AlistGo/logo@main/logo.svg" width="40%" height ="40%"></img>
</HStack> */}
</>
}
>
{/* 137行左右,可查关键词,原来位置显示的内容,红色字体的哪种权限,我这里隐藏了 */}
{/* <HStack wrap="wrap" gap="$2" mt="$2">
<For each={UserPermissions}>
{(item, i) => (
<PermissionBadge can={UserMethods.can(user(), i())}>
{t(`users.permissions.${item}`)}
</PermissionBadge>
)}
</For>
</HStack> */}修改后的对比预览图:
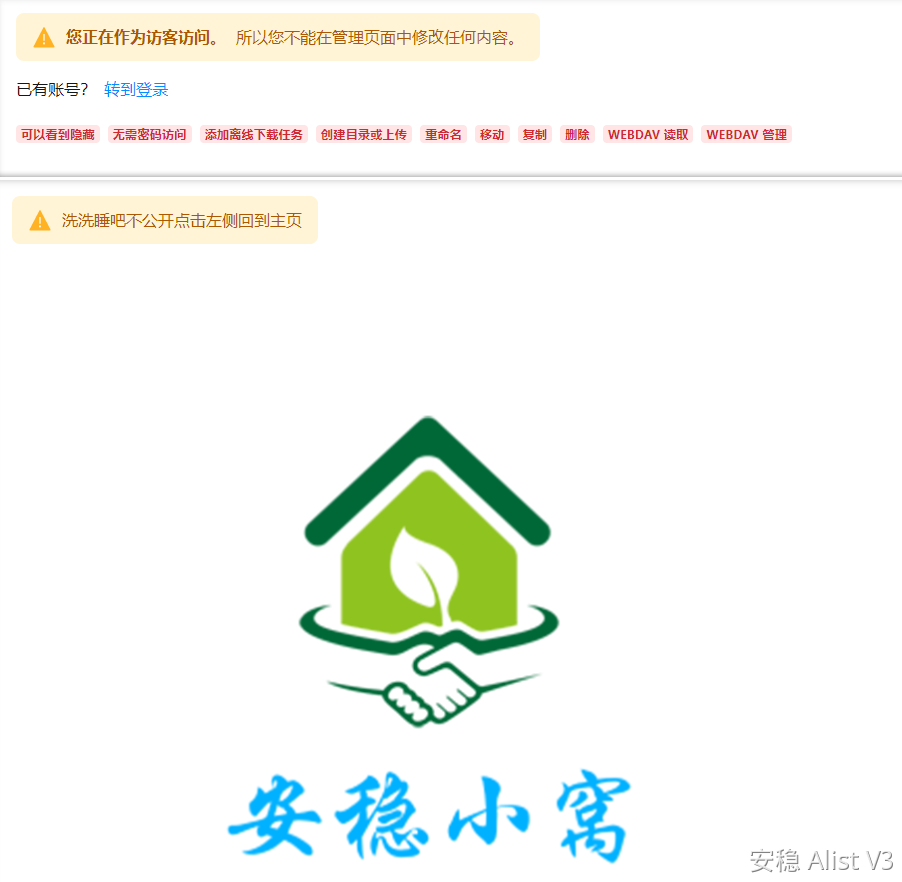
4. 取消游客访问和语言选择的按钮默认为简体中文
如何改成默认为简体中文:
然后英语(en)的直接删除了即可,语言文件夹里面只剩下了 lang/zh_cn 这个中文的 这样就会默认使用中文的
删除英文语言文件后的错误
index.c125b016.js:formatted:25798 Uncaught (in promise) TypeError: Is[or] is not a function
at index.c125b016.js:formatted:25798:28
at index.c125b016.js:formatted:25801:6
at index.c125b016.js:formatted:20388:25
at D_ (index.c125b016.js:formatted:25805:12)
at index.c125b016.js:formatted:796:19
at Tt (index.c125b016.js:formatted:262:9)
at y (index.c125b016.js:formatted:796:12)
at get children [as children] (index.c125b016.js:formatted:25903:48)
at Object.fn (index.c125b016.js:formatted:1059:36)
at Fs (index.c125b016.js:formatted:440:15)这个错误是因为AList默认是英文文件的 你删除了它就找不到了
复现方式:十分简单将浏览器的语言切换成英文,然后打开AList就会看到
- 暂时解决办法
- 将en语言包加回来,把里面的改成中文
- 将en也加回来,也把中文加一起
- 推荐第一种办法,把
en里面的都删掉替换成中文的文件,或者直接把中文文件夹改成en都可以
源码文件位置:alist-web\src\pages\login\index.tsx
{/* 177行,取消游客访问 */}
{/* <Button
w="$full"
colorScheme="accent"
onClick={() => {
changeToken()
to(
decodeURIComponent(searchParams.redirect || base_path || "/"),
true
)
}}
>
{t("login.use_guest")}
</Button> */}
{/* 198行,Ctrl+F查下面的源码关键字修改,取消语言选择 */}
{/* <SwitchLanguageWhite /> */}修改后的对比预览图:
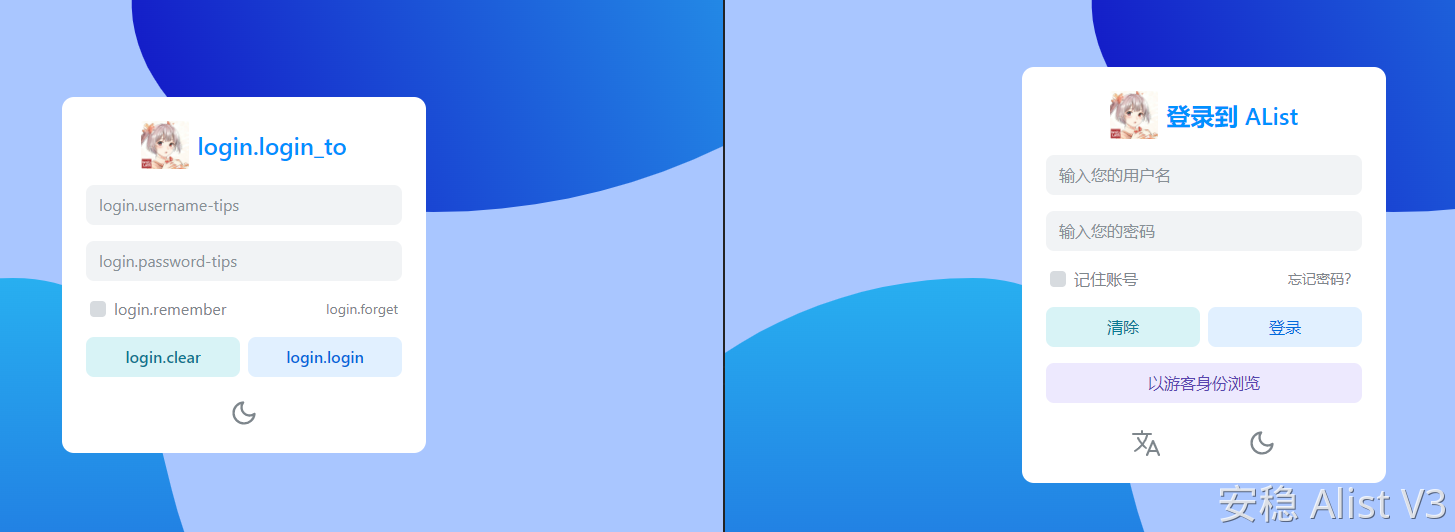
5.删除"本地设置"里面的语言切换按钮,已经默认为中文
如何默认中文,看上面我的查看操作,只留下中文的话如果你浏览器语言是英文的浏览器会报错 👉 解决办法
源码文件位置:alist-web\src\pages\home\toolbar\LocalSettings.tsx
{/* 第65行隐藏即可 */}
{/* <SwitchLanguageWhite /> */}修改后的对比预览图:
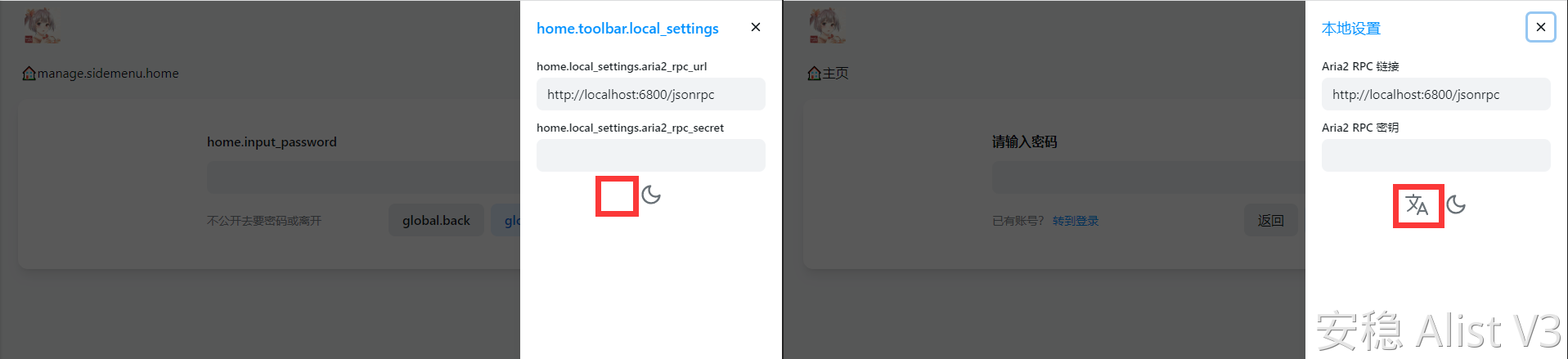
6. 将本地设置里面的夜间/白天 切换模式和刷新按钮(刷新需要登录)移动到主页
文件位置:alist-web\src\pages\home\toolbar\Right.tsx
夜间模式使用的代码位置:alist-web\src\components\SwitchColorMode.tsx
点击查看示例代码
//添加到头部引入那里
// 下面这两条搬过来的代码
import { FiSun as Sun } from "solid-icons/fi";
import { FiMoon as Moon } from "solid-icons/fi";
// 从这里到下面注释 都是搬过来的夜间模式切换代码,看代码知道加到那里吧?
const { toggleColorMode } = useColorMode();
const icon = useColorModeValue(
{
size: "$8",
component: Moon,
p: "$0_5",
},
{
size: "$8",
component: Sun,
p: "$0_5",
}
);
// 到这里
{/* 将设置移动出来,已经没用了这个.... */}
{/* <Show
when={isOpen()}
fallback={
<RightIcon
as={AiOutlineSetting}
tips="local_settings"
onClick={() => {
bus.emit("tool", "local_settings");
}}
/>
}
>
</Show> */}
{/* 刷新按钮移动出来 */}
<VStack spacing="$1" class="left-toolbar-in">
<Show when={isFolder() && (userCan("write") || objStore.write)}>
<RightIcon
as={RiSystemRefreshLine}
tips="refresh"
onClick={() => {
refresh(undefined, true);
}}
/>
</Show>
</VStack>
{/* 夜间白天模式切换,搜下面的那个class关键词就知道这个加那里了 */}
<Show
when={isOpen()}
fallback={
<RightIcon
// 图标已更换
as={icon().component}
// tips="白天夜间模式切换"
onClick={toggleColorMode}
/>
}
>
</Show>
{/* 以上代码加到这个原有的设置上面即可 */}
<Show
when={isOpen()}
fallback={
<RightIcon
class="toolbar-toggle"
as={CgMoreO}
onClick={() => {
onToggle();
}}
/>
}
>不会加,可以参考这里的完整代码
点击查看完整代码示例
import {
Box,
createDisclosure,
useColorMode,
useColorModeValue,
VStack,
} from "@hope-ui/solid";
import { createMemo, Show } from "solid-js";
import { RightIcon } from "./Icon";
import { CgMoreO } from "solid-icons/cg";
import { TbCheckbox } from "solid-icons/tb";
import { objStore, State, toggleCheckbox, userCan } from "~/store";
import { bus } from "~/utils";
import { operations } from "./operations";
import { IoMagnetOutline } from "solid-icons/io";
import { AiOutlineCloudUpload, AiOutlineSetting } from "solid-icons/ai";
import { RiSystemRefreshLine } from "solid-icons/ri";
import { usePath } from "~/hooks";
import { Motion } from "@motionone/solid";
// 下面这两条搬过来的代码
import { FiSun as Sun } from "solid-icons/fi";
import { FiMoon as Moon } from "solid-icons/fi";
export const Right = () => {
const { isOpen, onToggle } = createDisclosure({
defaultIsOpen: localStorage.getItem("more-open") === "true",
onClose: () => localStorage.setItem("more-open", "false"),
onOpen: () => localStorage.setItem("more-open", "true"),
});
const margin = createMemo(() => (isOpen() ? "$4" : "$5"));
const isFolder = createMemo(() => objStore.state === State.Folder);
const { refresh } = usePath();
// 从这里到下面注释 都是搬过来的夜间模式切换代码
const { toggleColorMode } = useColorMode();
const icon = useColorModeValue(
{
size: "$8",
component: Moon,
p: "$0_5",
},
{
size: "$8",
component: Sun,
p: "$0_5",
}
);
// 到这里
return (
<Box
class="left-toolbar-box"
pos="fixed"
right={margin()}
bottom={margin()}
>
{/* 将设置移动出来,已经没用了这个.... */}
{/* <Show
when={isOpen()}
fallback={
<RightIcon
as={AiOutlineSetting}
tips="local_settings"
onClick={() => {
bus.emit("tool", "local_settings");
}}
/>
}
>
</Show> */}
{/* 刷新按钮移动出来 */}
<VStack spacing="$1" class="left-toolbar-in">
<Show when={isFolder() && (userCan("write") || objStore.write)}>
<RightIcon
as={RiSystemRefreshLine}
tips="refresh"
onClick={() => {
refresh(undefined, true);
}}
/>
</Show>
</VStack>
修改后的对比预览图:

7.将登录页面的 "登录到" 隐藏,后期适配自己的使用
源码文件位置:alist-web\src\pages\login\index.tsx
const title = createMemo(() => {
// 33行左右取消后台显示的 登录到 字样
// ${t("login.login_to")} 汉化包里面的登录到字样 "login_to": "登录到",
// ${getSetting("site_title")} 网站标题
// return `${t("login.login_to")}`
// return `${t("login.login_to")} ${getSetting("site_title")}`
return `${getSetting("site_title")}`
})修改后的对比预览图:
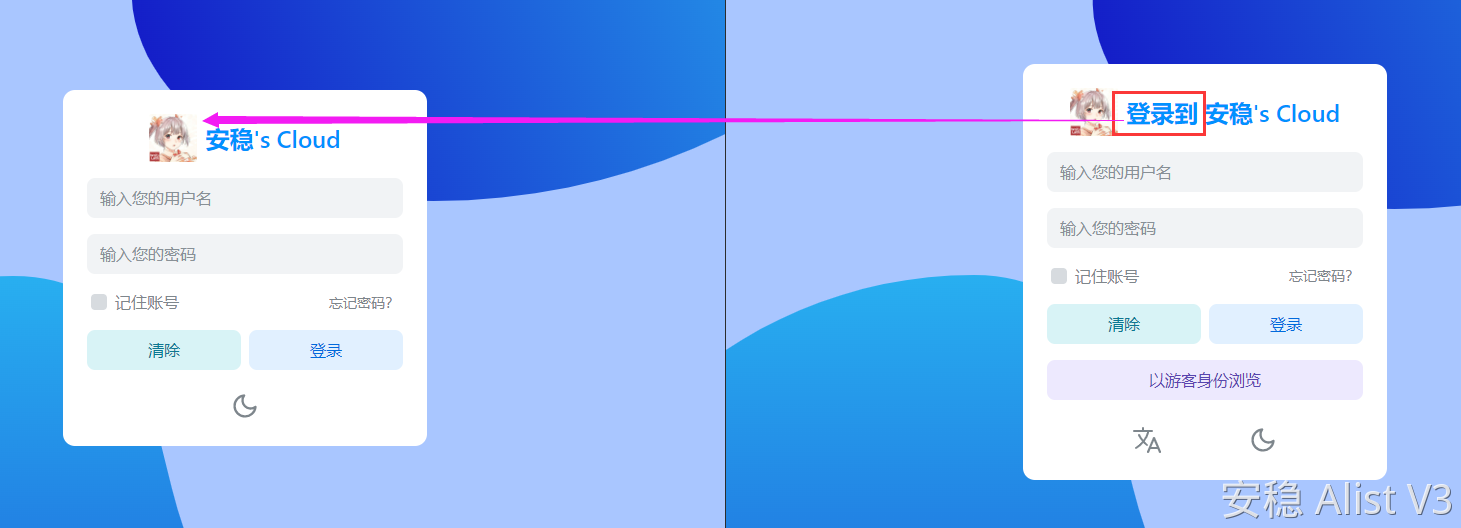
8.ipa界面添加下载和复制链接按钮,同时添加巨魔安装按钮
源码文件位置:alist-web\src\pages\home\previews\ipa.tsx
两个按钮来自 alist-web\src\pages\home\previews\download.tsx
巨魔安装相关的已经合并,大于 v3.13.1 以上的版本会实装(不包含 v3.13.1
点击查看示例代码
// import { Button } from "@hope-ui/solid"
import { Button, HStack } from "@hope-ui/solid"
import { createSignal } from "solid-js"
// import { useT } from "~/hooks"
import { ObjStore, objStore } from "~/store"
import { api, baseName, safeBtoa } from "~/utils"
import { FileInfo } from "./info"
import { useCopyLink, useLink, useT } from "~/hooks"
const Ipa = () => {
const t = useT()
const [installing, setInstalling] = createSignal(false)
const [trInstalling, setTrInstalling] = createSignal(false)
const { copyCurrentRawLink } = useCopyLink()
const { currentObjLink } = useLink()
return (
<FileInfo>
<HStack spacing="$2">
{/* 原生IPA安装 */}
<Button
as="a"
href={
"itms-services://?action=download-manifest&url=" +
`${api}/i/${safeBtoa(
encodeURIComponent(objStore.raw_url) +
"/" +
baseName(encodeURIComponent(objStore.obj.name))
)}.plist`
}
onClick={() => {
setInstalling(true)
}}
>
{t(`home.preview.${installing() ? "installing" : "install"}`)}
</Button>
{/* 巨魔测试 | use install TrollStore IPA*/}
<Button
as="a"
colorScheme="primary"
href={
"apple-magnifier://install?url=" +
encodeURIComponent(currentObjLink(true))
}
onClick={() => {
setTrInstalling(true)
}}
>
{t(`home.preview.${trInstalling() ? "tr-installing" : "tr-install"}`)}
</Button>
{/* 从这里到
下载按钮文件拷贝的位置
alist-web\src\pages\home\previews\download.tsx
primary 青绿色
accent 紫色
neutral 灰色
success 绿色
info 无?
warning 橙色
danger 红色
*/}
<Button colorScheme="danger" as="a" href={objStore.raw_url} target="_blank">
{t("home.preview.download")}
</Button>
<Button colorScheme="accent" onClick={() => copyCurrentRawLink(true)}>
{t("home.toolbar.copy_link")}
</Button>
</HStack>
{/* 到这里 还有开头的 <HStack spacing="$2"> 都是自己加的 */}
</FileInfo>
)
}
export default Ipa目前仅支持 .ipa文件 若想支持 .tipa文件需要添加
源码路径:alist-web\src\pages\home\previews\index.ts
需要将 tipa文件也添加进去
{
name: "Ipa",
exts: ["ipa","tipa"],
component: lazy(() => import("./ipa")),
},.tipa 文件添加图标样式
源码路径:alist-web\src\utils\icon.ts
添加一下后缀文件名在里面即可
"dmg,ipa,plist,tipa": BsApple,修改后的对比预览图:

9. 去掉底部内容(有原因的)
这里去掉还是有原因的,因为我们修改了后台地址和登录地址
但是呢不知道出于什么原因,我们修改了后台管理地址,但是输入 URL/@manage 还是能进入默认界面,虽然进入了默认界面,提示路径不对,也不知道账号密码,但是通过CSS自定义的内容全部失效了,底部的登录(管理)入口出现了,暴露了我们修改后的 登录(管理)地址
特此直接从根将这个能暴露我们后台登录地址的信息除掉
但是要自己在底部自定义一个底部信息哦 保留一下版权信息
源码文件位置:alist-web\src\pages\home\Footer.tsx
{/*
<HStack spacing="$1">
<Anchor href="https://github.com/Xhofe/alist" external>
{t("home.footer.powered_by")}
</Anchor>
<span>|</span>
<AnchorWithBase
as={Link}
href={UserMethods.is_guest(user()) ? "/@login" : "/@manage"}
>
{t(
UserMethods.is_guest(user()) ? "login.login" : "home.footer.manage"
)}
</AnchorWithBase>
</HStack>
*/}修改后的对比预览图:
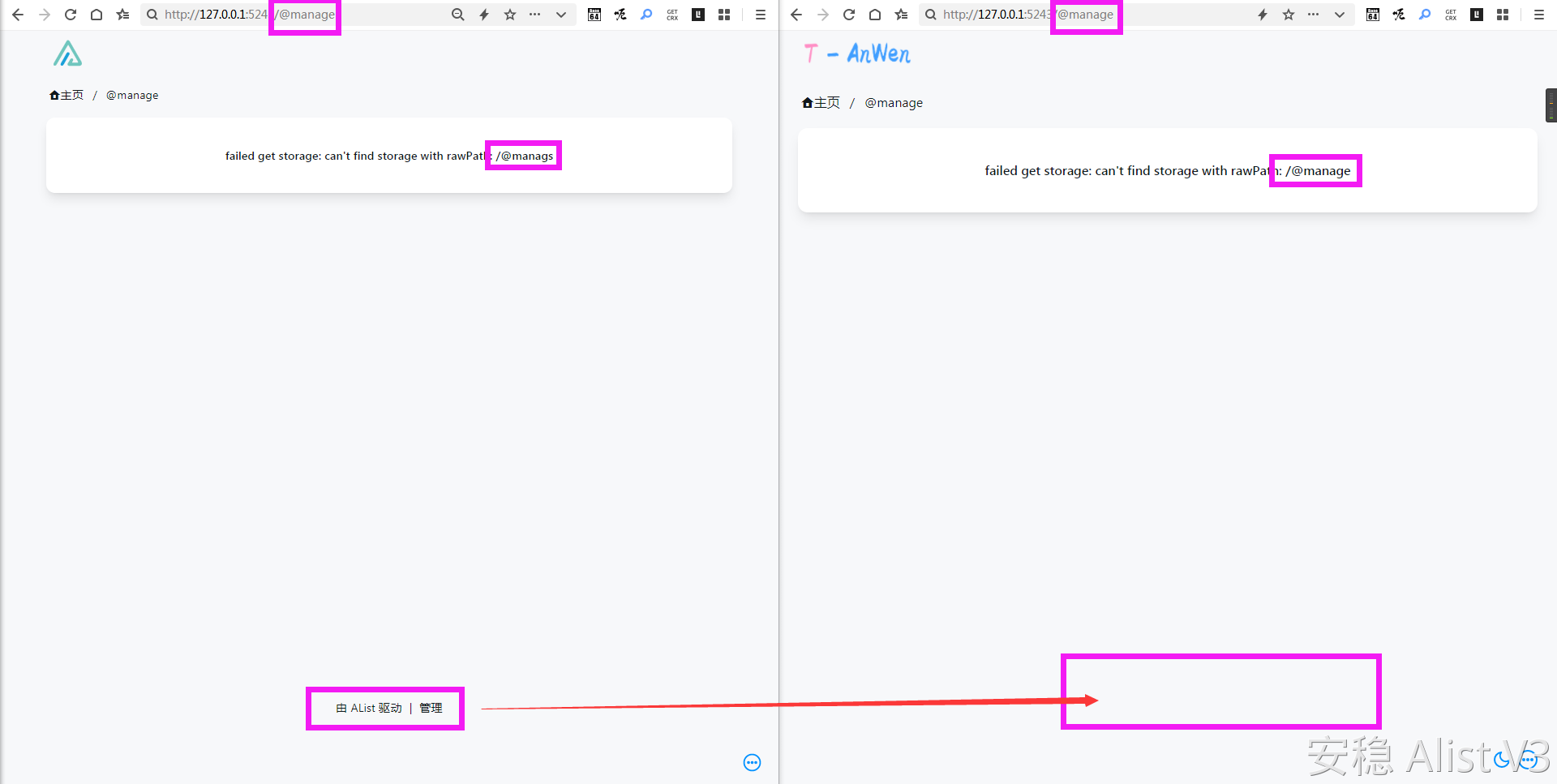
10. 添加一个infuse播放器(3.9.2版本移植到官方内了)
在底部添加一个新的播放器,“infuse”IOS上面用的人挺多的 支持的格式好像也挺多.
infuse官网:Firecore - Video Player for iOS, Apple TV, and Mac
(新)源码文件位置:alist-web/src/pages/home/previews/video_box.tsx
(旧)源码文件位置:alist-web\src\pages\home\previews\video.tsx
const players: { icon: string; name: string; scheme: string }[] = [
{ icon: "iina", name: "IINA", scheme: "iina://weblink?url=$durl" },
{ icon: "potplayer", name: "PotPlayer", scheme: "potplayer://$durl" },
{
icon: "infuse",
name: "Infuse",
scheme: "infuse://x-callback-url/play?url=$durl",
},
{ icon: "vlc", name: "VLC", scheme: "vlc://$durl" },
{ icon: "nplayer", name: "nPlayer", scheme: "nplayer-$durl" },
{
icon: "mxplayer",
name: "MX Player",
scheme:
"intent:$durl#Intent;package=com.mxtech.videoplayer.ad;S.title=$name;end",
},
{
icon: "mxplayer-pro",
name: "MX Player Pro",
scheme:
"intent:$durl#Intent;package=com.mxtech.videoplayer.pro;S.title=$name;end",
},
]加好后我们给他一个图标,图标的文件夹位置是:alist-web\public\images
可以下载右侧的这个图片或者自己弄一个,格式是 .webp 格式的哦~ 点击蓝色这里查看图片保存
保存下来后记得命名成 infuse.webp
如何自己做一个webp格式的图片,我用的PS做的,然后加一个插件: https://blog.csdn.net/kangweijian/article/details/125197799
修改后的对比预览图:

11. 修改一下搜索,变的更加匹配 ✅
- 开启搜索框需要先在
AList将索引打开启用才可以显示搜索框,否则看不到,点击查看如何使用
搜索有两个版本一个是最新的一个是v3.6.0及之前的
使用的图标库地址:https://solid-icons.vercel.app/search/search
此版本用于最新版搜索源码修改
源码文件位置:alist-web\src\pages\home\header\Header.tsx
很简单,主要是将46行-72行隐藏这是原来的
然后添加新的代码74-102行代码
代码中使用了其他的图标库,觉得不好看的可以自行修改并且记得导入不然会报错
import {
HStack,
useColorModeValue,
Image,
Center,
Icon,
Kbd,
IconButton,
} from "@hope-ui/solid"
import { Show, Switch, Match } from "solid-js"
import { getMainColor, getSetting, layout, objStore, State } from "~/store"
import { BsSearch } from "solid-icons/bs"
import { CenterLoading } from "~/components"
import { Container } from "../Container"
import { bus } from "~/utils"
import { Layout } from "./layout"
import { AiOutlineFileSearch } from "solid-icons/ai"
import { TbListSearch } from "solid-icons/tb"
import { CgImage } from "solid-icons/cg"
export const Header = () => {
const logos = getSetting("logo").split("\n")
const logo = useColorModeValue(logos[0], logos.pop())
return (
<Center
class="header"
w="$full"
// shadow="$md"
>
<Container>
<HStack
px="calc(2% + 0.5rem)"
py="$2"
w="$full"
justifyContent="space-between"
>
<HStack class="header-left" h="44px">
<Image
src={logo()!}
h="$full"
w="auto"
fallback={<CenterLoading />}
/>
</HStack>
<HStack class="header-right" spacing="$2">
<Show when={objStore.state === State.Folder}>
{/* <HStack
aria-label="Search"
// 背景色
bg="$neutral4"
// 长度
// w="$32"
// 方框
p="$2"
// 圆角
rounded="$md"
color={getMainColor()}
justifyContent="space-between"
border="2px solid transparent"
cursor="pointer"
_hover={{
borderColor: "$info6",
}}
onClick={() => {
bus.emit("tool", "search")
}}
>
<Icon as={AiOutlineFileSearch} />
<HStack>
<Kbd>Ctrl</Kbd>
<Kbd>K</Kbd>
</HStack>
</HStack> */}
<IconButton
aria-label="Search"
compact
size="lg"
// 自带的搜索原本只能显示两个图标下面的换成了三个
// icon={
// <Show when={layout() === "list"} fallback={<TbListSearch />}>
// <AiOutlineFileSearch />
// </Show>
// }
//这次支持三个不同的图标了
icon={
<Switch>
<Match when={layout() === "list"}>
<TbListSearch />
</Match>
<Match when={layout() === "grid"}>
<AiOutlineFileSearch />
</Match>
<Match when={layout() === "image"}>
<CgImage />
</Match>
</Switch>
}
onClick={() => {
bus.emit("tool", "search")
}}
/>
{/* 搜索右侧的那个变换的按钮 */}
<Layout />
</Show>
</HStack>
</HStack>
</Container>
</Center>
)
}仅限于V3.6.0版本搜索
源码文件位置:alist-web/src/pages/home/Header.tsx
主要是将原本自带的隐藏了,重新做一个,看起来比较适配。
也可以根据是图标模式和列表模式变换图标,哈哈如果觉得不好看,可以把两个图标改成一样的就行。
上述使用的图标库地址:https://solid-icons.vercel.app/search/search
<HStack class="header-right" spacing="$2">
<Show when={objStore.state === State.Folder}>
{/* 隐藏自带的搜索准备重建一个 */}
{/* <HStack
bg="$neutral4"
w="$32"
p="$2"
rounded="$md"
justifyContent="space-between"
border="2px solid transparent"
cursor="pointer"
_hover={{
borderColor: "$info6",
}}
onClick={() => {
bus.emit("tool", "search")
}}
>
<Icon as={BsSearch} />
<HStack>
<Kbd>Ctrl</Kbd>
<Kbd>K</Kbd>
</HStack>
</HStack> */}
{/*普通搜索*/}
<IconButton
aria-label="Search"
compact
size="lg"
icon={
{/*TbListSearch 和 AiOutlineFileSearch 是图标,觉得不好看可以自己换*/}
<Show when={layout() === "list"} fallback={<TbListSearch />}>
<AiOutlineFileSearch />
</Show>
}
onClick={() => {
bus.emit("tool", "search")
}}
/>
{/*切换按钮*/}
<IconButton
aria-label="switch layout"
compact
size="lg"
icon={
<Show when={layout() === "list"} fallback={<FaSolidListUl />}>
<BsGridFill />
</Show>
}
onClick={() => {
setLayout(layout() === "list" ? "grid" : "list")
}}
/>
</Show>
</HStack>修改后的对比预览图:
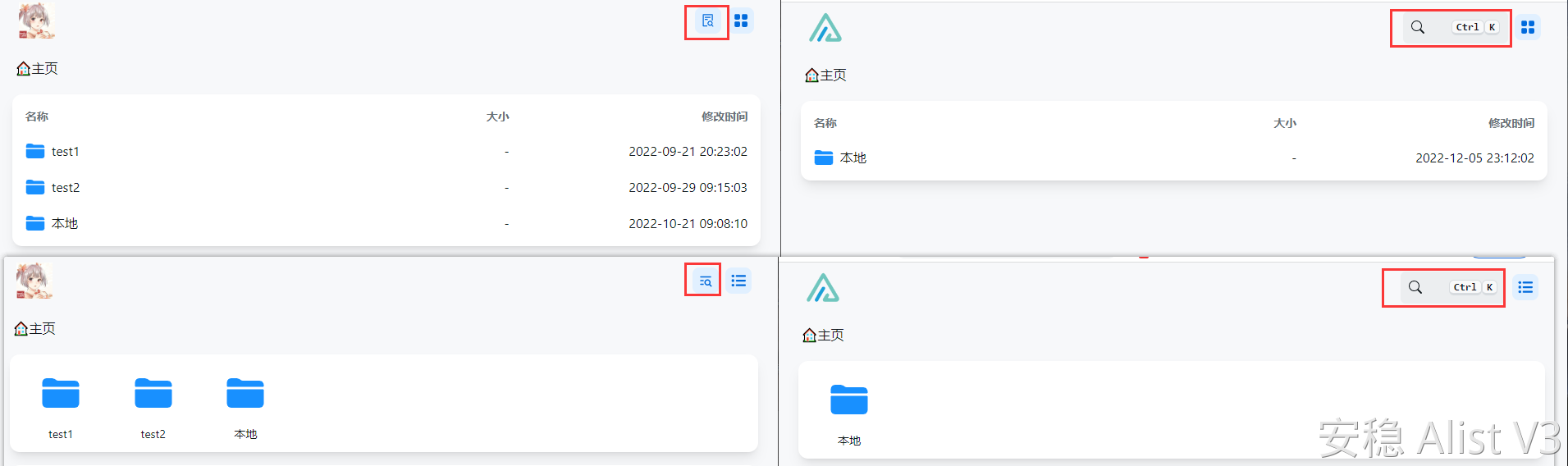
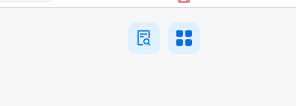
12.修改文件图标
源码文件位置:alist-web\src\utils\icon.ts
图标库:https://solid-icons.vercel.app/
点击查看示例代码
import {
BsFileEarmarkWordFill,
BsFileEarmarkExcelFill,
BsFileEarmarkPptFill,
BsFileEarmarkPdfFill,
BsFileEarmarkPlayFill,
BsFileEarmarkMusicFill,
BsFileEarmarkFontFill,
BsFileEarmarkImageFill,
BsFileEarmarkMinusFill,
BsApple,
BsWindows,
BsFileEarmarkZipFill,
BsMarkdownFill,
BsFiletypeYml,
BsFiletypeXml
} from "solid-icons/bs"
import {
SiAdobephotoshop,
SiAdobepremierepro,
SiAdobeillustrator,
SiAdobeaftereffects,
SiAdobeaudition,
SiAdobeindesign,
SiTypescript,
SiGnubash,
SiJavascript,
SiPhp
} from "solid-icons/si"
import {
FaSolidDatabase,
FaSolidBook,
FaSolidCompactDisc,
} from "solid-icons/fa"
import { IoFolder } from "solid-icons/io"
import { ImAndroid } from "solid-icons/im"
import { Obj, ObjType } from "~/types"
import { ext } from "./path"
import { FaBrandsGolang,FaBrandsJava,FaBrandsPython } from 'solid-icons/fa'
import { BiSolidFileJson,BiSolidFileCss,BiSolidFileHtml } from 'solid-icons/bi'
//下面是我使用的图标示例,也要添加上面对应的库导入进来喔
const iconMap = {
"dmg,ipa,plist,tipa": BsApple,
"exe,msi": BsWindows,
"zip,gz,rar,7z,tar,jar,xz": BsFileEarmarkZipFill,
apk: ImAndroid,
"db,db-shm,db-wal,sql": FaSolidDatabase,
md: BsMarkdownFill,
epub: FaSolidBook,
iso: FaSolidCompactDisc,
m3u8: BsFileEarmarkPlayFill,
"doc,docx": BsFileEarmarkWordFill,
"xls,xlsx,csv": BsFileEarmarkExcelFill,
"ppt,pptx": BsFileEarmarkPptFill,
pdf: BsFileEarmarkPdfFill,
// Adobe
"psd,pdd": SiAdobephotoshop,
prproj: SiAdobepremierepro,
"ai,ait,eps,epsf,ps": SiAdobeillustrator,
aep: SiAdobeaftereffects,
sesx: SiAdobeaudition,
indd: SiAdobeindesign,
// code
go: FaBrandsGolang,
java: FaBrandsJava,
pnp:SiPhp,
"py,pyc,pyo,pyi,pyw,pyd,pyx": FaBrandsPython,
"ts,tsx": SiTypescript,
"yaml,yml,toml": BsFiletypeYml,
xml:BsFiletypeXml,
sh: SiGnubash,
json: BiSolidFileJson,
"js,mjs,cjs": SiJavascript,
css:BiSolidFileCss,
html:BiSolidFileHtml,
}修改后的对比预览图:
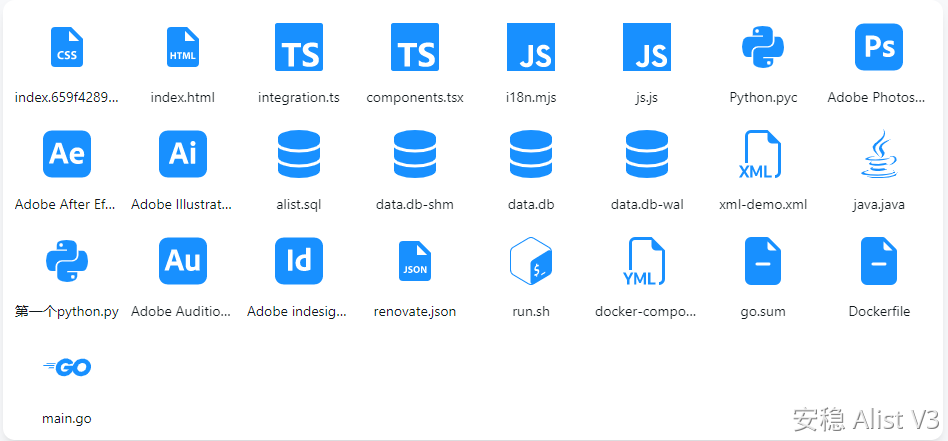
13.给后台登录的按钮添加颜色(可使用主颜色)
源码文件位置1-左侧语言选项按钮:alist-web\src\components\SwitchLanguage.tsx
- 按钮位置分布:前端本地设置,登录页面,AList后台左侧边栏
源码文件位置2-中间切换夜间/白色按钮:alist-web\src\components\SwitchColorMode.tsx
- 按钮位置分布:前端本地设置,登录页面,AList后台左侧边栏
源码文件位置3-右侧单点登录按钮:alist-web\src\pages\login\SSOLogin.tsx
- 按钮位置分布:登录页面
源码文件位置4-右侧WebAuthn登录按钮:alist-web\src\pages\login\index.tsx
- 按钮位置分布:登录页面
- 使用主颜色:指的是在AList后台设置的颜色,路径 -->
AList后台--> 设置 --> 样式 -->主颜色 - 用固定颜色:指的是直接在源码中写死
| 方法\优缺点 | 优点 | 缺点 |
|---|---|---|
| 固定 | 可以设置不同颜色 | 更换只能重新编译 |
| 主颜色 | 可以随时换颜色 | 和前端显示的图标颜色统一可能不适合登录页面背景 |
使用主颜色
import { getMainColor } from "~/store"
......
......
export const SwitchLanguageWhite = () => (
<SwitchLanguage as={IoLanguageOutline} color={getMainColor()} boxSize="$8" />
)import { getMainColor } from "~/store"
......
......
return (
<Icon
cursor="pointer"
boxSize={icon().size}
as={icon().component}
onClick={toggleColorMode}
// 给图标加个颜色 color={getMainColor()}
color={getMainColor()}
p={icon().p}
/>
)import { getMainColor } from "~/store"
......
......
return (
// 给图标加个颜色 color={'red'}
<Icon cursor="pointer" color={getMainColor()} boxSize="$8" as={icon} p="$0_5" onclick={login} />
)import { getMainColor } from "~/store"
......
......
<SSOLogin />
<Show when={AuthnSignEnabled}>
<Icon
color={getMainColor()}
cursor="pointer"
boxSize="$8"
as={IoFingerPrint}
p="$0_5"
onclick={AuthnSwitch}
/>
</Show>用固定颜色
export const SwitchLanguageWhite = () => (
<SwitchLanguage as={IoLanguageOutline} color={"$accent10"} boxSize="$8" />
) return (
<Icon
cursor="pointer"
boxSize={icon().size}
as={icon().component}
onClick={toggleColorMode}
// 给图标加个颜色 color={'red'},双引号 单引号都可以
color={'red'}
p={icon().p}
/>
) return (
// 给图标加个颜色 color={'red'},双引号 单引号都可以
<Icon cursor="pointer" color={'red'} boxSize="$8" as={icon} p="$0_5" onclick={login} />
) <SSOLogin />
<Show when={AuthnSignEnabled}>
<Icon
color={getMainColor()}
cursor="pointer"
boxSize="$8"
as={IoFingerPrint}
p="$0_5"
onclick={AuthnSwitch}
/>
</Show>修改后的对比预览图:
翻译忘记截图了,我这里预览图不显示翻译是因为我之前已经删掉了,
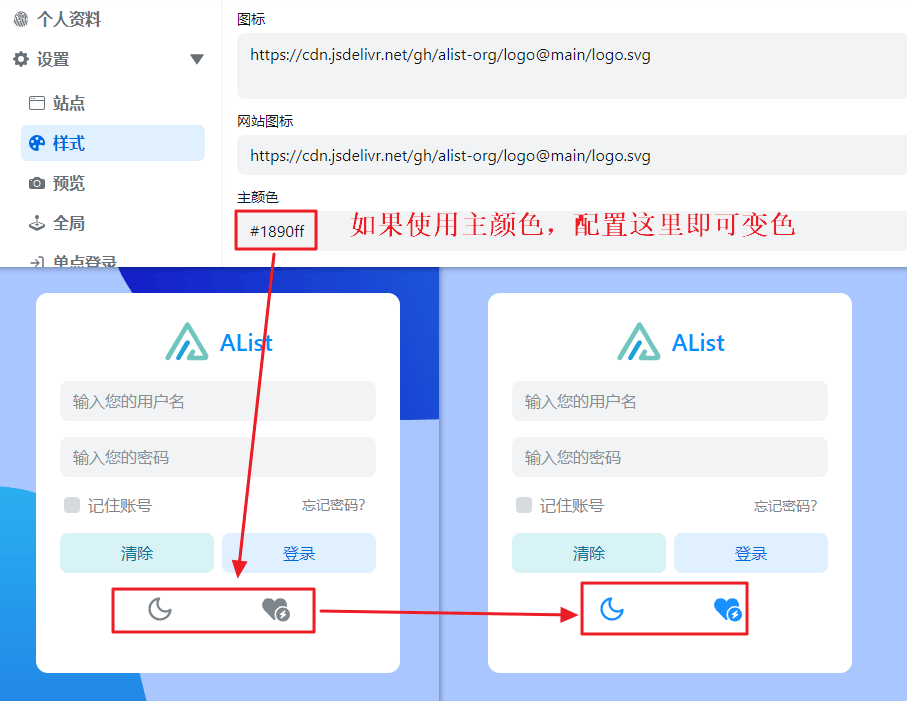
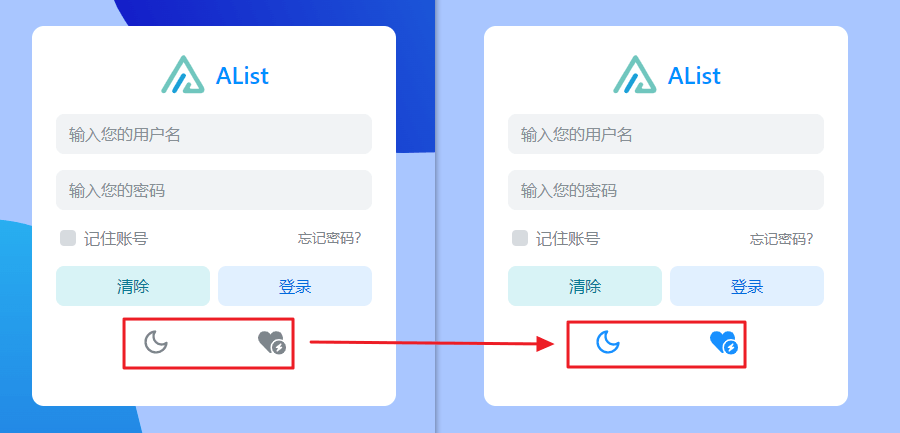
虽然只改了这几个,不过像后台左侧边栏和前端设置里面的应该是同理方法
14.修改默认为某"视图"方式
首页默认视图为 "列表 list" 格式,有的小伙伴想着默认为 "网格格式" 怎么办呢? 改源码呗....
源码文件位置:alist-web\src\store\obj.ts
export type LayoutType = "list" | "grid" | "image"
const [layout, setLayout] = createStorageSignal<LayoutType>("layout", "list")大概在177行左右,可能有变化会浮动代码行数,代码是不会变的
默认这里是 "list" ,如果你要默认为 "网格视图" 自己改成 "grid" 即可,"image" 是图片视图估计没人默认用
修改后的对比预览图:
就像这样的上面是网格视图 下面的是列表视图,默认是列表视图的哦~如果你要改图标可以看图标如何修改
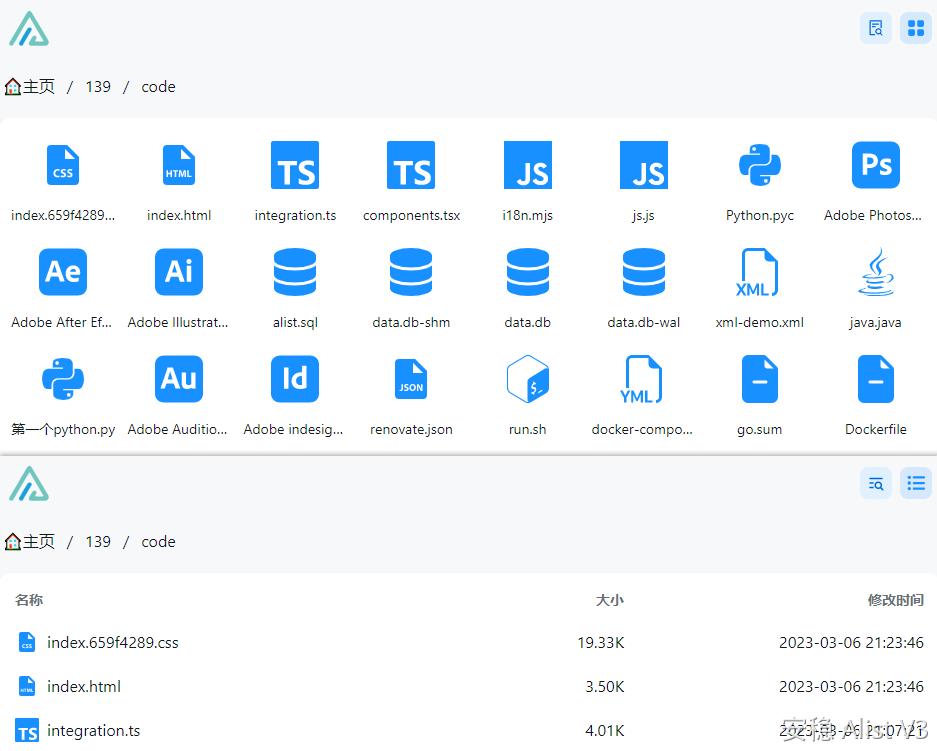
15.修改PWA内容
现在支持将网页通过PWA添加到桌面了,但是添加的图标不是很好看的样子,
具体如预览中最后的那个图标,没处理好背景颜色黑乎乎的~我们自己修改一下
源码1修改的好像是IOS的,源码2是修改的安卓的~
源码文件位置1:alist-web\index.html
把原本的第三行(高亮显示的)改成自己的链接,或者使用和我同款的
<link
rel="apple-touch-icon"
href="https://jsd.nn.ci/gh/AlistGo/logo@main/logo.png"
/>和我同款图标链接:https://pic.rmb.bdstatic.com/bjh/aff9c9c8817d943d6857a73188958d45.jpeg
源码文件位置2:alist-web\public\static\manifest.json
老规矩,一样是修改第八行(高亮位置)改成自己的链接,或者使用和我同款的
{
"display": "standalone",
"scope": "/",
"start_url": "/",
"name": "AList",
"icons": [
{
"src": "https://jsd.nn.ci/gh/AlistGo/logo@main/logo.png",
"sizes": "512x512",
"type": "image/png"
}
]
}和我同款图标链接:https://pic.rmb.bdstatic.com/bjh/aff9c9c8817d943d6857a73188958d45.jpeg
修改后的对比预览图:
上面的是IOS,下面的是安卓
下图第三个是修改 后 的图标,第四个是修改 前 的图标
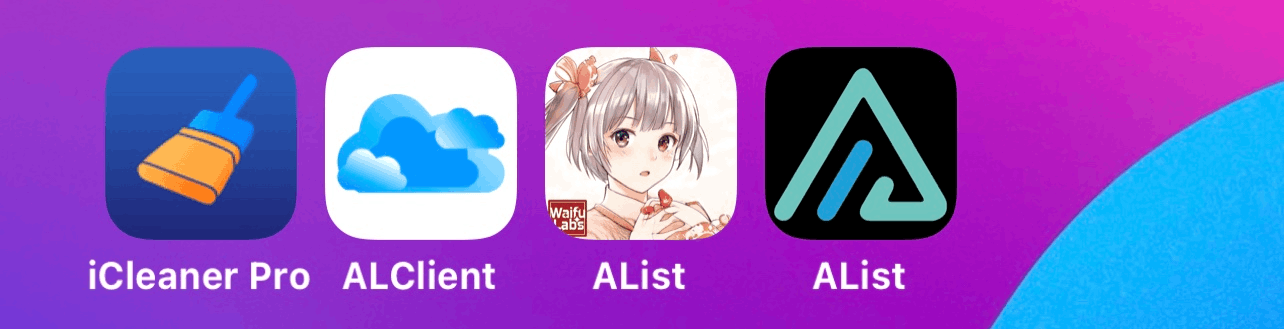
下图第一个是修改 后 的图标,第二个是修改 前 的图标,安卓的倒是没黑乎乎
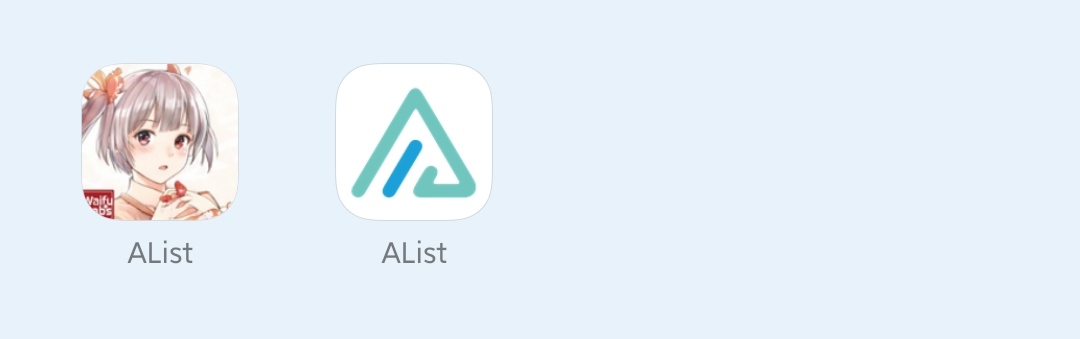
$ 修改后台地址和登录地址
就没代码了,自己批量替换即可~
@login 是登录地址,@manage 是后台地址
修改后的对比预览图: